Cara Merubah .CDR ke .JPG
Langkah 1
Buka file .cdr anda yang akan mau di rubah ke .jpg … kalau g’ tau caranya.. gampang, disini saya akan jelaskan langkah – langkah nya dengan sedetail – detailnya .. hee
Langkah 2
Jangan takut anda bisa langsung pilih ukuran Resolution nya, tuk resolution bisa anda pilih yang standart saja yaitu 300 dpi, jika file yang mau anda rubah dengan ukuruan besar maka kurangi ukuran Resolutionnya ..
Setelah itu beri tanda centang pada kotak Apply ICC Profile dan kotak Transparent Background nya .. lalu klik OK
Maka dengan secara otomatis file anda yang tadinya .cdr sudah menjadi sebuah Bitmap (gambar)
Langkah 3
Di sini anda tinggal mengeksportnya ke dalam bentuk .jpg
adapun caranya klik menu file – Eksport (Ctrl+E)
Kemudian anda pilih lokasi diamana anda mau menyimpan file tersebut – beri nama di kotak File name dan pilih format JPG Bitmap di dalam kotak Save as type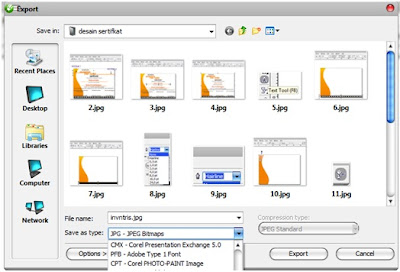
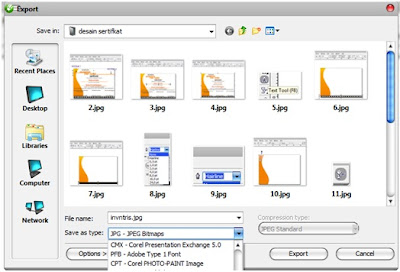
Kemudian klik tombol Export yang ada di bawah kotak dialog
Untuk
pengaturannya biasanya corel secara otomatis telah mengaturnya, jika
corel anda tidak mengatur dengan otomatis anda bisa mengaturnya sendiri ,
yaitu
Pada kolom Image Size terdapat kotak Width, Height, Format Resolution, Resolution, Maintain aspect ratio dan Maintain original size
Dalam kotak width dan height isi dengan 100 %
Di kotak Format Resolution pilih pixels
Di kotak Resolution isi dengan 300 dpi
Sedangkan di kotak Maintain aspect ratio di beri tanda Centang dan untuk kotak Maintain original size tidak usah di sentuh .. hehe
Berikutnya anda akan di hadapi dengan kotak dialog .. tapi kali ini berbeda, anda cukup klik Option pada kotak dialog tersebut lalu isi angka 100 di kolom Dither Intensity, lalu klik OK.
Langsung saja anda beri centang pada kotak Optimize kemudian di kolom Sub Format pilih Standard (4:4:4) lalu di bagian Compression tarik hingga angka 18, Sedangkan di Smoothing nya tarik hingga angka 93, kurang lebih seperti ini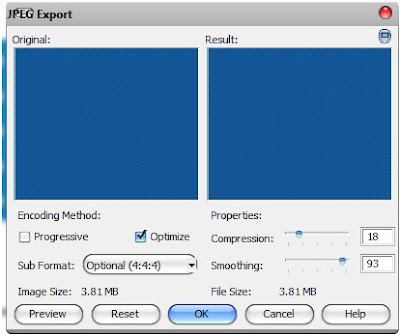
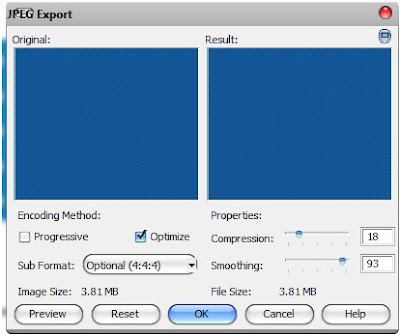
kemudian klik OK.
Dannn…. Selesai deh
Hasilnya…
Untuk melihat hasilnya anda dapat langsung melihatnya di lokasi yang telah anda pilih sebelumnya tadi
Jika
hasilnya kurang rapih dalam artian (garis – garis pinggirnya) maka anda
dapat merapihkanya dengan Photoshop atau paint atau yang lainnya yang
ada di masing-masing computer anda..
Selamat mengerjakan . . semoga bermanfaat






 14.42
14.42
 Unknown
Unknown










 Posted in:
Posted in: 

0 komentar:
Posting Komentar